In today’s digital age, personalization is key. Whether it’s your smartphone’s wallpaper, ringtone, or even the app icons, everyone loves to add a personal touch to their devices. One of the most popular customization trends is changing the Android app icons.
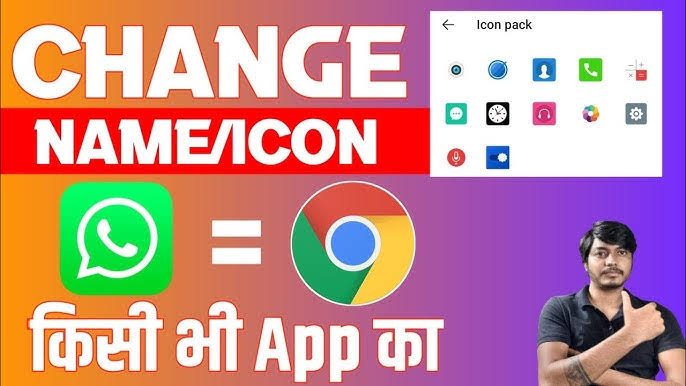
This not only enhances the visual appeal of your device but also allows you to organize your apps in a way that suits your style. In this article, we’ll dive deep into the world of Android app icon change, exploring various methods, tools, and tips to help you customize your app icons like a pro.
1. Introduction to Android App Icon Change
Android is known for its flexibility and customization options. Unlike other operating systems, Android allows users to change almost every aspect of their device’s appearance, including app icons. App icons are the small images that represent your apps on the home screen and app drawer. By default, these icons are designed by the app developers, but with a few simple steps, you can change them to something that better reflects your personal style.
2. Why Change Your Android App Icons?
Personalization
Changing your app icons allows you to personalize your device, making it uniquely yours. Whether you prefer a minimalist look, a vibrant color scheme, or a specific theme, customizing your app icons can help you achieve the desired aesthetic.
Improved Organization
Custom icons can also help you organize your apps more effectively. For example, you can use different icons for different categories of apps, making it easier to find what you need at a glance.
Enhanced User Experience
A visually appealing home screen can enhance your overall user experience. Custom icons can make your device more enjoyable to use, especially if you spend a lot of time on your phone.
3. Methods to Change Android App Icons
There are several methods to change your Android app icons, depending on your device and preferences. Here are some of the most popular methods:
Using Built-in Launcher Features
Some Android devices come with built-in launcher features that allow you to change app icons without installing any additional apps. This method is usually straightforward and doesn’t require any technical knowledge.
Third-Party Launcher Apps
Third-party launcher apps like Nova Launcher, Apex Launcher, and Action Launcher offer more advanced customization options, including the ability to change app icons. These launchers often come with additional features like gesture controls, custom widgets, and more.
Custom Icon Packs
Icon packs are collections of custom icons designed by developers. These packs can be downloaded from the Google Play Store and applied to your device using a compatible launcher. Icon packs often come in various themes, such as material design, flat design, or even themed icons based on popular movies or games.
Manual Icon Change with Shortcuts
If you prefer a more hands-on approach, you can manually change app icons using shortcuts. This method involves creating a shortcut for the app on your home screen and then changing the icon for that shortcut. While this method is more time-consuming, it offers complete control over the icon selection.
4. Step-by-Step Guide to Changing Android App Icons
Using Nova Launcher
- Download and Install Nova Launcher: Go to the Google Play Store, search for Nova Launcher, and install it.
- Set Nova Launcher as Default: Open Nova Launcher and follow the on-screen instructions to set it as your default launcher.
- Change App Icons:
- Long-press on the app icon you want to change.
- Select “Edit” from the menu.
- Tap on the icon image to change it.
- Choose an icon from the available options or select an icon pack.
- Save your changes.
Using Icon Pack Apps
- Download an Icon Pack: Go to the Google Play Store and search for an icon pack you like. Some popular options include “Whicons,” “Flight Lite,” and “Pixbit.”
- Apply the Icon Pack:
- Open your launcher settings (e.g., Nova Launcher).
- Go to “Look & Feel” or “Icon Style.”
- Select “Icon Pack” and choose the one you downloaded.
- Apply the changes.
Creating Custom Shortcuts
- Create a Shortcut:
- Long-press on the home screen and select “Widgets.”
- Find the “Activities” widget and drag it to your home screen.
- Select the app you want to create a shortcut for.
- Change the Icon:
- Long-press on the shortcut and select “Edit.”
- Tap on the icon image to change it.
- Choose an image from your gallery or an icon pack.
- Save your changes.
5. Best Icon Pack Apps for Android
Here are some of the best icon pack apps available on the Google Play Store:
- Whicons: A clean, white icon pack that offers a minimalist look.
- Flight Lite: A material design icon pack with a modern, flat design.
- Pixbit: A retro-inspired icon pack with a pixelated design.
- CandyCons: A vibrant, colorful icon pack with a playful design.
- Lines Free: A sleek, line-based icon pack with a modern aesthetic.
6. Tips for Choosing the Right Icon Pack
- Consistency: Choose an icon pack that offers a consistent design across all icons. This will ensure a cohesive look on your home screen.
- Compatibility: Make sure the icon pack is compatible with your launcher. Most icon packs work with popular launchers like Nova Launcher, but it’s always good to double-check.
- Theme: Consider the overall theme of your device. If you have a dark theme, choose an icon pack that complements it.
- Updates: Look for icon packs that are regularly updated with new icons. This ensures that new apps you install will also have matching icons.
7. Common Issues and Troubleshooting
Icons Not Changing
If your icons aren’t changing, make sure you’ve applied the icon pack correctly in your launcher settings. Some launchers may require you to restart the device for the changes to take effect.
Inconsistent Icons
If some icons remain unchanged, it could be because the icon pack doesn’t have an icon for that specific app. In such cases, you can manually change the icon using the shortcut method mentioned earlier.
Launcher Compatibility Issues
If you’re using a third-party launcher and experiencing issues, try switching to a different launcher or updating your current one. Some launchers may not support certain icon packs.
8. Conclusion
Changing your Android app icons is a simple yet effective way to personalize your device and enhance your user experience. Whether you prefer a minimalist look, a vibrant theme, or something entirely unique, there are plenty of options available to help you achieve the desired aesthetic. By following the methods and tips outlined in this guide, you can easily change your app icons and create a home screen that truly reflects your style.